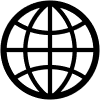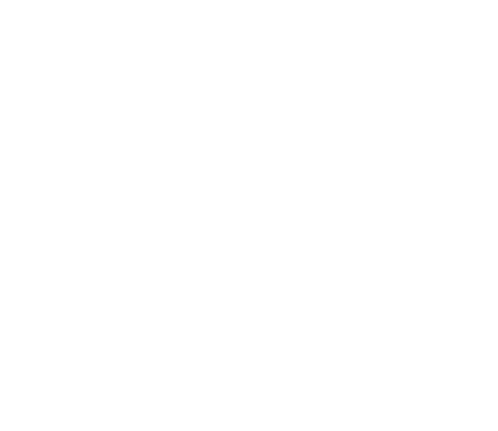Quick Patient Guide to SystmOnline Access
The following guide is designed to help patients navigate through the different menus in the SystmOnline website. You can also access our online services by downloading SystmOnline app on your Apple or Android devices. The SystmOnline app can be downloaded free of charge from the relevant app store. The functionality of the SystmOnline app is almost similar to the SystmOnline website.
Logging in
The SystmOnline log in page is accessible from our practice website www.colvillehealthcentre.co.uk. This can be found by clicking ‘Log into Online Services’ button available on the practice website home page.

You will need a valid username and password to access SystmOnline. If you do not have your SystmOnline log in details, please contact the surgery to get your username and password.
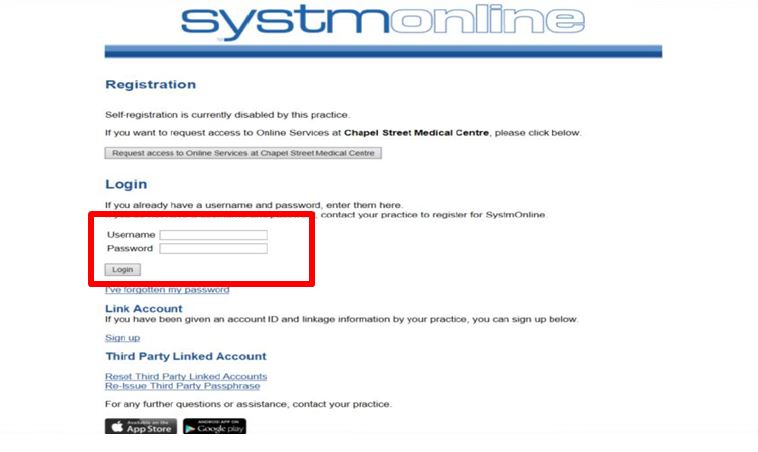
Unsuccessful log on
Take care when typing in your password. If you incorrectly enter your password 5 times, your account will be suspended. A notification will be sent to the practice and you will need to contact the surgery to have your account reset.
SystmOnline Home Page
- Once logged in to SystmOnline, you will see SystmOnline Home page. The main menu on the home page shows the main online services that the practice is able to offer. By clicking on the blue hyperlinks you will be able to select the sub-service of your choice.
- The home page will also show the name, address and contact information that the practice holds for you.
- Our practice may post messages on the home page from time to time. These will be displayed in the yellow box. Please take note of any important information posted.
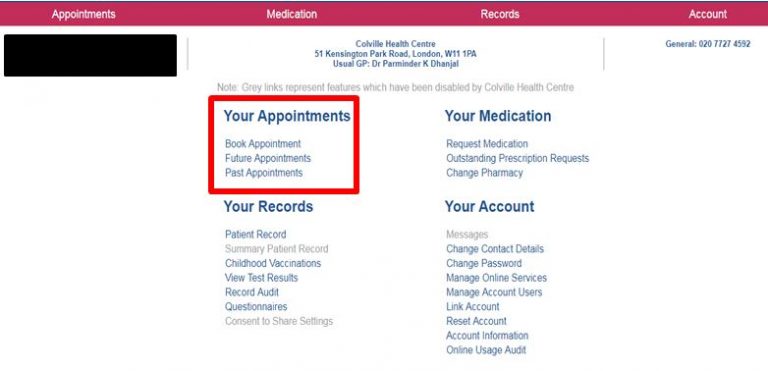
Booking Appointments
- Clicking on ‘Book Appointment’ from the main menu will allow you to book appointments.
- You can also view any upcoming appointments you have booked by clicking ‘Future Appointments’.
- A history of your previous appointments can be viewed by clicking ‘Past appointments’.
Clicking ‘Book Appointment’ will show you all the available appointments at the practice. Before clicking on the view button please check session type column to make sure that you are booking your appointment with the right clinician. Colville GP means that the appointments are available with GP and Colville Nurse means that the appointments are available with the practice nurse.
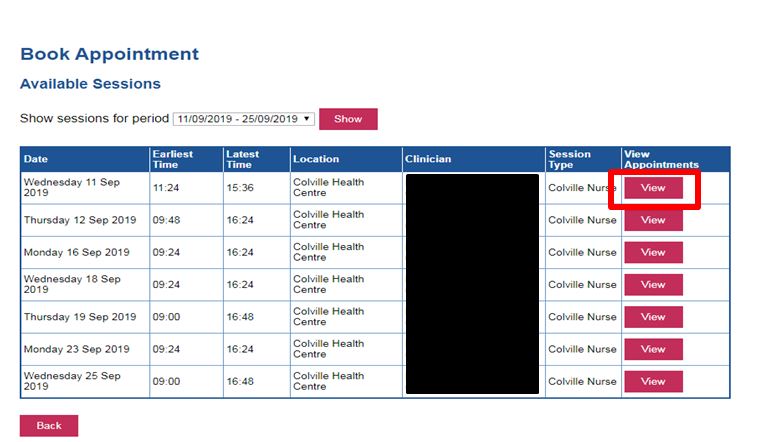
Click View button at the end of the row to see a list of available appointment times. The next screen will show further detail about the appointments you have selected including the appointment type, start and end time and duration of the appointment.
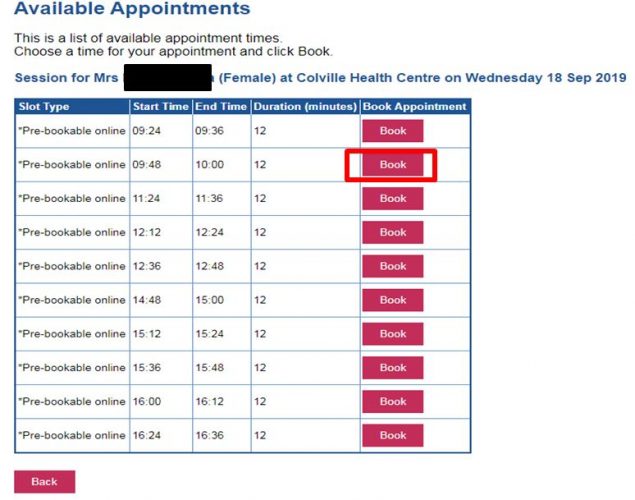
Take note of the Start Time and End Time for each appointment. Click Book at the end of the row for the appointment you require.
Accessing Medication Requests
- Clicking on the ‘Request Medication’ from the main menu will take you to an area where you can request medications.
- You can also view recent prescription requests by clicking ‘Outstanding Prescription Requests’.
- You can change which pharmacy your electronic prescriptions will be sent to by clicking on ‘Change Pharmacy’ option.
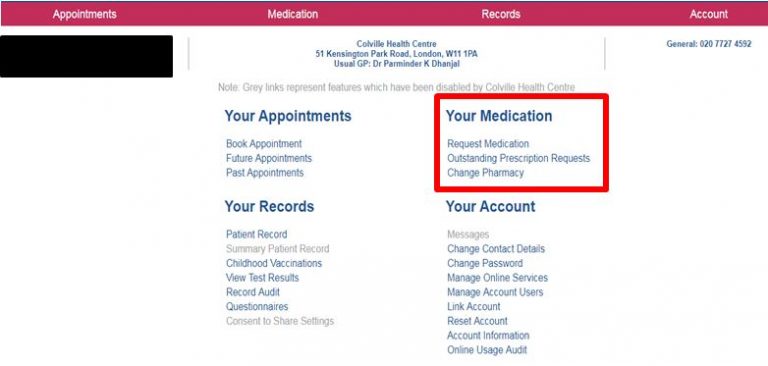
After clicking ‘Request Medication’ on the home page screen, the following medication screen displays all of your recent medication (acute) and regular medication (repeat).
All current repeat prescriptions are listed with the drug, dosage, quantity, last issued date and status. An empty tick box in the left-hand column means you can ask for a new prescription for that drug. Put a tick in the required box and click continue.
You can request a medication which we have not issued you before by selecting ‘Make custom request’. Please state clearly on the request why you are asking for it and click continue button.
Please be aware you cannot tick boxes while also trying to use the custom requests section. You can only use one of these features at a time.
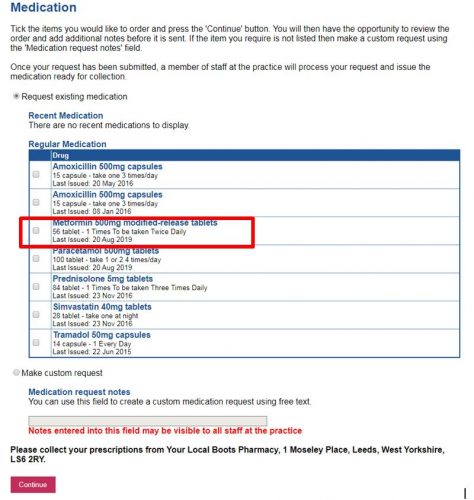
If you wish to add notes about the repeat prescription you have selected, you can do so in the notes field after clicking Continue on the previous screen. You can then complete your request by clicking Request Medication.
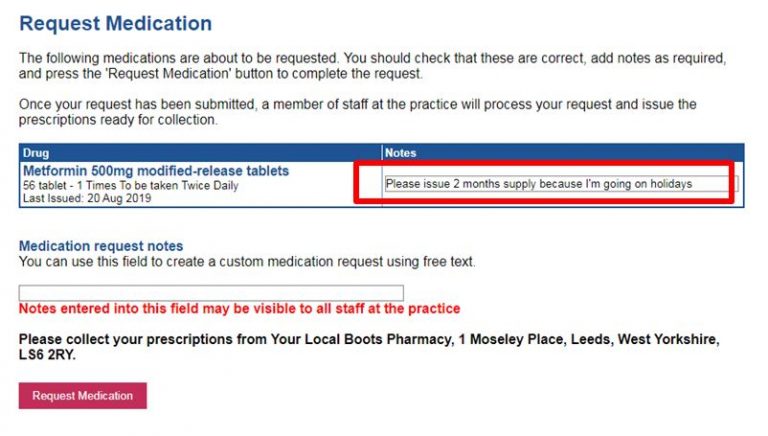
The Medication Order Summary will then be displayed, stating that a request has been sent to the practice to re-prescribe the item(s), and that the prescription will be ready for collection from your nominated pharmacy in two working days. Click Return to Current Medication to return to the Medication page where the status of the drug will show that it has been requested.
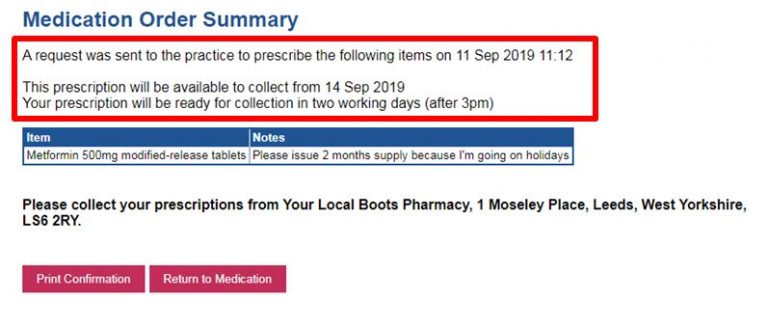
By clicking on ‘Outstanding Prescription Requests’ option from the Medication menu will display any current outstanding medication requests. You can click Amend to change details about the request or cancel it entirely.

Change Pharmacy
By clicking ‘Change Pharmacy’ option on the home page, SystmOnline will automatically list the closest pharmacies to you. As soon as you select the Choose button, this will update your nominated pharmacy. Pressing the Remove button will effectively delete the pharmacy that has been recorded.

Patient Record
Access to your record will be available at your practice, although you will not have access to this feature upon your account creation. You will need to make a separate request to be granted this additional level of access and your practice will need time to prepare your record. Access to this service is not granted instantly and requests will be assessed on a case by case basis. Please also note that practices are entitled to refuse patients access to this feature if deemed necessary. Once you have online access your to your record, you can view your GP consultations, view test results and childhood vaccination.
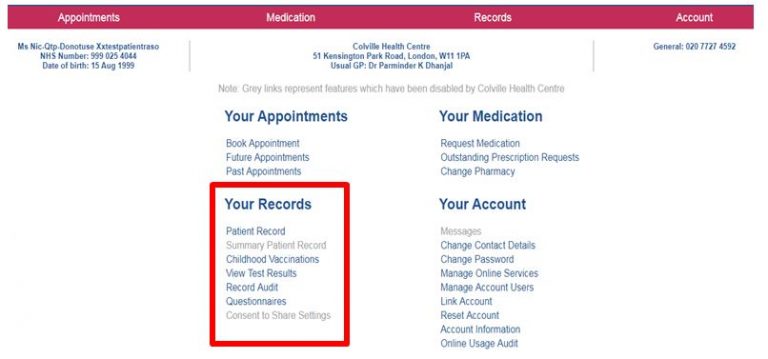
Your Account
The online account management menu can be accessed from the Home page. From here, you can manage elements of your online account by clicking on the appropriate hyperlink.
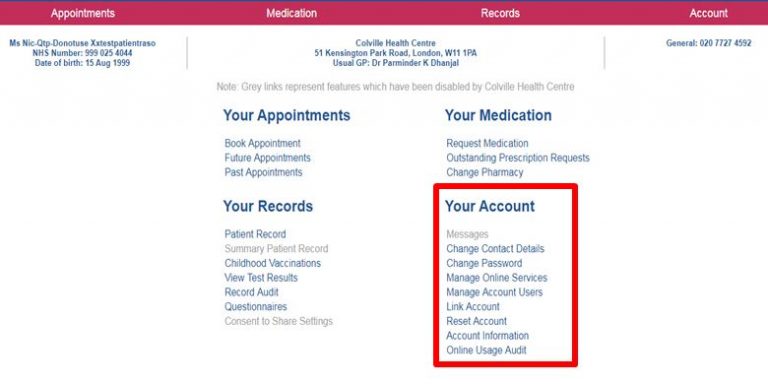
Proxy Access
Parents who have got parental responsibility of under 13 years old children can access their children records using their own SystmOnline login details. An access to a child’s online record ceases automatically when they reach the age of 13. Access to the child’s record will need to be reinstated by completing a consent to Proxy Access to GP Online Services form (Children between 13-16) which MUST be signed by the child. If you do not have access to your children records, please contact the practice so the practice can grant you access to your children records.
Related pages
- Launch of Online Prescription Request Service
- Electronic Prescription Service (EPS)
- Emergency Prescription
- Out of Hours Medicines
- Over The Counter
- Prescribing Wisely
- Your Home Medicine Cupboard
- Private Prescriptions
- Hospital Outpatient Prescriptions
- Medication Reviews
- Synchronising Medicines
- Medications Abroad